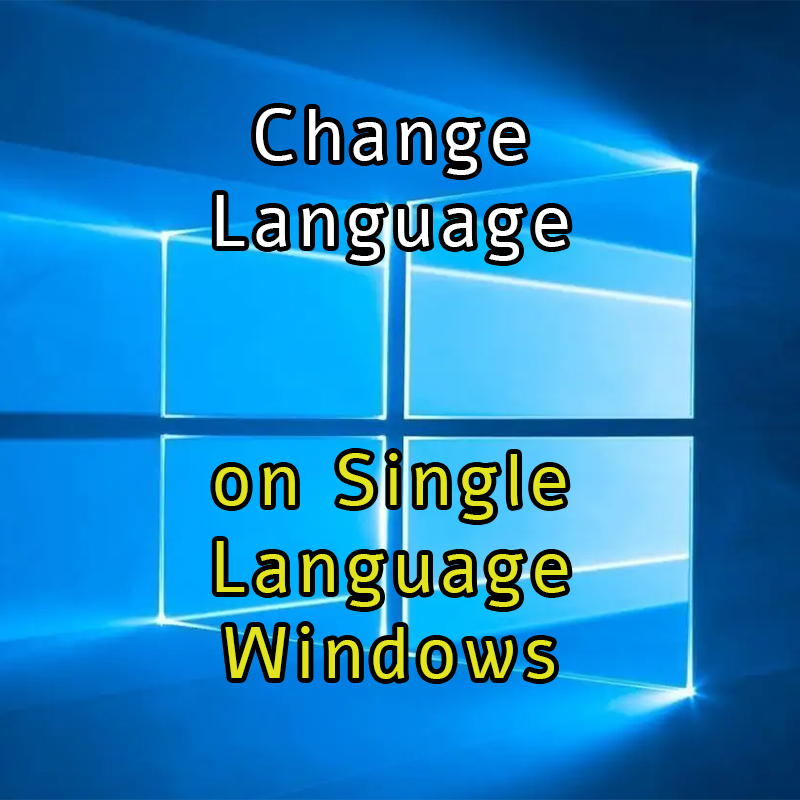Come cambiare la lingua su un sistema con licenza Single Language?
Alcuni PC Windows vengono venduti con una licenza di tipo "Single Language", significa che di default la lingua preimpostata non può essere modificata. Probabilmente questa è una scelta commerciale di Microsoft per impedire che i computer acquistati in paesi diversi, magari a prezzo minore, possano essere rivenduti all'estero.
In ogni caso, ho fatto diverse ricerche per trovare una soluzione funzionante. Senza dilungarci troppo, vediamola subito.
Table of contents
La soluzione
Anzitutto, nel mio caso ho lavorato su un Windows 10 Home Single Language versione 19044.2311.
Per controllare la versione del tuo sistema, apri un Prompt dei comandi (cmd) e alla prima riga vedrai ad esempio:
Microsoft Windows [Version 10.0.19044.2311]Detto questo:
- Installiamo la lingua che ci interessa (ad es. Inglese o Italiano)
- Rimuoviamo la lingua precedente
Installare la lingua
Importante: su Windows, nelle versioni recenti, i pacchetti lingua (language packs) in file ".cab" non vanno più bene. Potresti aver trovato dei riferimenti su internet (StackOverflow ecc.) ma non sono più validi. Puoi ancora seguirli solo se hai una versione meno recente di Windows 10, altrimenti vedrai degli errori.
Le lingue si possono installare direttamente da Microsoft Store: apriamolo e cerchiamo "Italiano", installiamo la lingua come nello screenshot seguente:
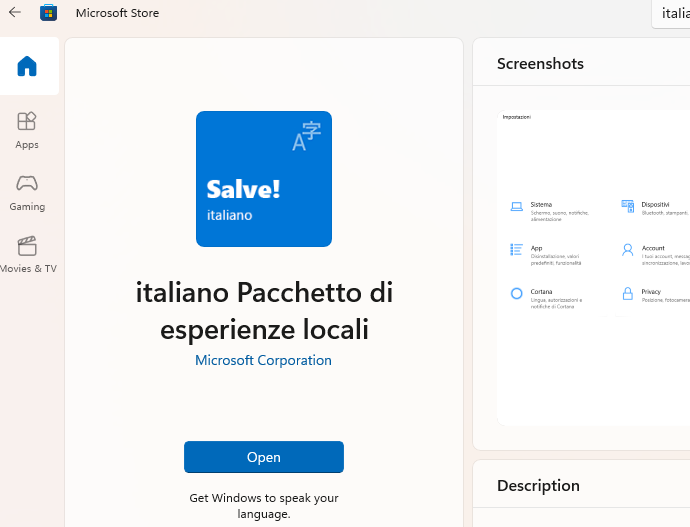
Rimuovere la lingua precedente
Per questa operazione, puoi usare il Prompt dei comandi oppure Powershell, io userò Powershell, in ogni caso dovrai avviarli come amministratore (click destro > Esegui come amministratore).
Prima di rimuovere una lingua già presente, assicurati di aver installato la nuova lingua, dovrà essere presente nella lista che vedi come spiegato qui di seguito.
Anzitutto verifichiamo quali lingue sono installate con questo comando:
dism /online /get-packages | findstr /c:"LanguagePack"Potresti dover sostituire /c: con l'unità del disco dove è installato il tuo sistema, ad esempio /d:, questo comando ci darà la lista dei pacchetti installati per le lingue.
Esempio:
Package Identity : Microsoft-Windows-Client-LanguagePack-Package~31bf3856ad364e35~amd64~en-US~10.0.22000.1098
Package Identity : Microsoft-Windows-Client-LanguagePack-Package~31bf3856ad364e35~amd64~en-US~10.0.22000.1219
Package Identity : Microsoft-Windows-Client-LanguagePack-Package~31bf3856ad364e35~amd64~it-IT~10.0.22000.1098
Package Identity : Microsoft-Windows-Client-LanguagePack-Package~31bf3856ad364e35~amd64~it-IT~10.0.22000.1219
Ora, rimuoviamo il più recente (dove i numeri sono maggiori) con questo comando, per la lingua che vogliamo rimuovere, ad esempio Inglese. Puoi copiare e incollare il nome del pacchetto.
dism /online /remove-package /packagename:"Microsoft-Windows-Client-LanguagePack-Package~31bf3856ad364e35~amd64~en-US~10.0.22000.1219"Controlla bene che il nome del pacchetto che hai inserito sia corretto e che non ci siano degli spazi vuoti in più, eventualmente puoi provare anche a rimuovere le doppie virgolette.
Se tutto è andato bene, vedrai che la lingua viene rimossa, potrebbe volerci qualche minuto. Alla fine, il sistema ti chiederà di riavviare il PC. Se necessario, puoi rimuovere altre lingue prima di riavviare, altrimenti riavvia subito.
Possibili errori di rimozione pacchetti
Se rimuovendo un pacchetto ricevi un errore simile a "pacchetto non valido", verifica di aver scritto correttamente il nome del pacchetto nel comando "remove-package" e verifica che sia effettivamente installato usando /get-packages.
Puoi anche lanciare lo stesso comando dism /online /get-packages per vedere lo stato di tutti i pacchetti: la lingua che vuoi rimuovere deve essere presente con lo stato "Installato".