Impostare SeedVault Backup su Android
SeedVault è una applicazione di backup per Android Open Source Project. Usa le stesse API di adb backup, le quali sono però deprecate. Il codice sorgente è disponibile su Github liberamente, per questo è una buona soluzione alternativa a Google Drive.
Se cerchi altre alternative, ti consiglio di dare un'occhiata a Nextcloud, richiederà però di configurare un server dove salvare i backup.
Passi da seguire
Ecco i passi da seguire per configurare ed usare SeedVault Backup.
1) Versione di Android
Anzitutto, controlla che la tua versione Android sia compatibile. Dovrai avere almeno Android 9.
2) Impostazioni di backup
Cerca "backup" nelle impostazioni del telefono. Probabilmente avrai già SeedVault installato. Io uso CarbonROM 8.0 (Android 10) e non ho dovuto installare nulla.
Nota: Eventualmente, puoi trovare alcuni APK per LineageOS su APKMirror. Non li ho testati.
Dovresti trovare una voce come "Cambia fornitore di backup", simile allo screenshot sotto. Tocca quell'opzione.
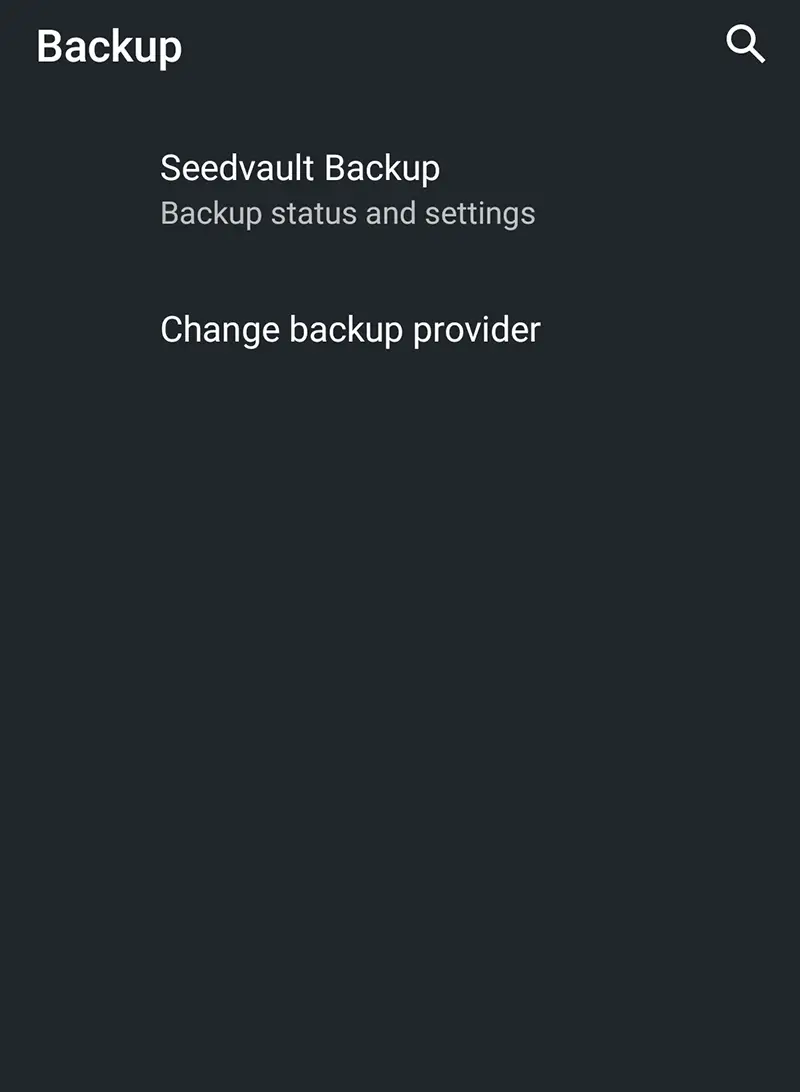
3) Seleziona un fornitore di backup
Dovresti ora poter cambiare il tuo fornitore di servizio per fare i backup. Scegli Seedvault Backup.
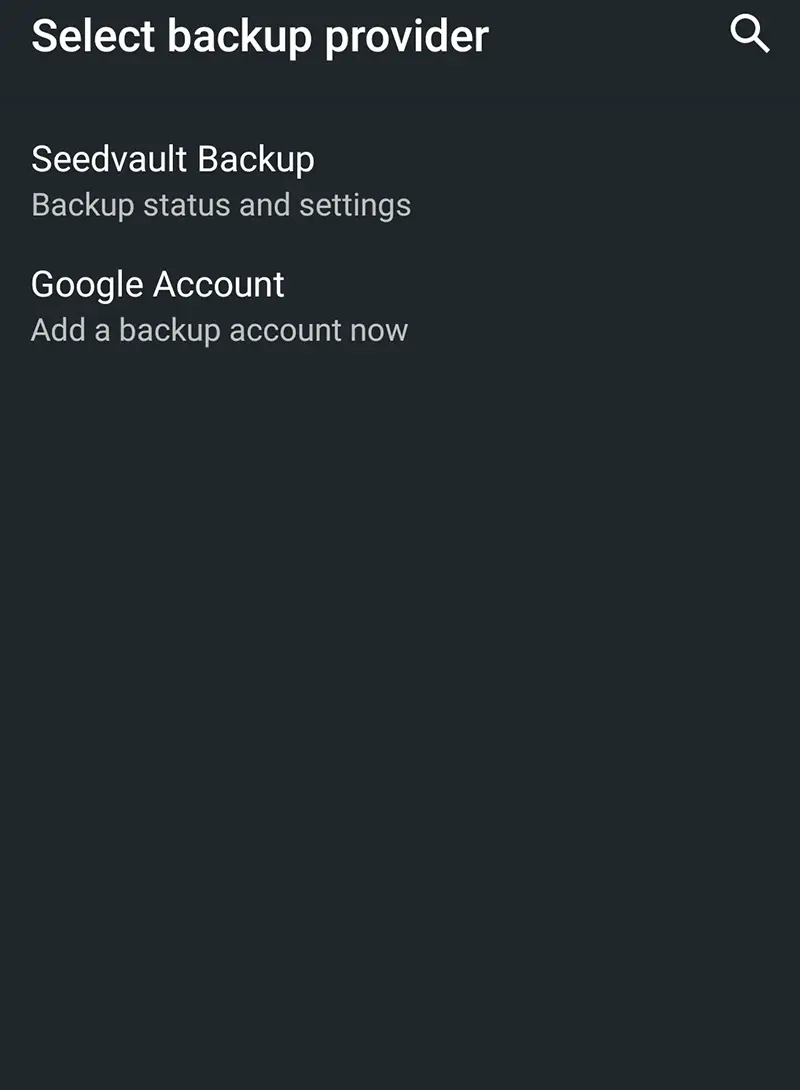
4) Salva il codice di sicurezza a 12 parole
Per usare Seedvault ti sarà richiesto di salvare e inserire un codice di sicurezza composto di 12 parole casuali. Dopo averlo fatto, potrai iniziare ad usare il servizio.
Il codice serve per criptare e decriptare i tuoi backup. Se perdi il codice, potresti non riuscire a recuperare e ripristinare i tuoi dati dagli archivi salvati.
5) Sistemare le impostazioni di Seedvault
Puoi anche configurare alcune impostazioni per le tue preferenze di backup, come nel seguente screenshot:
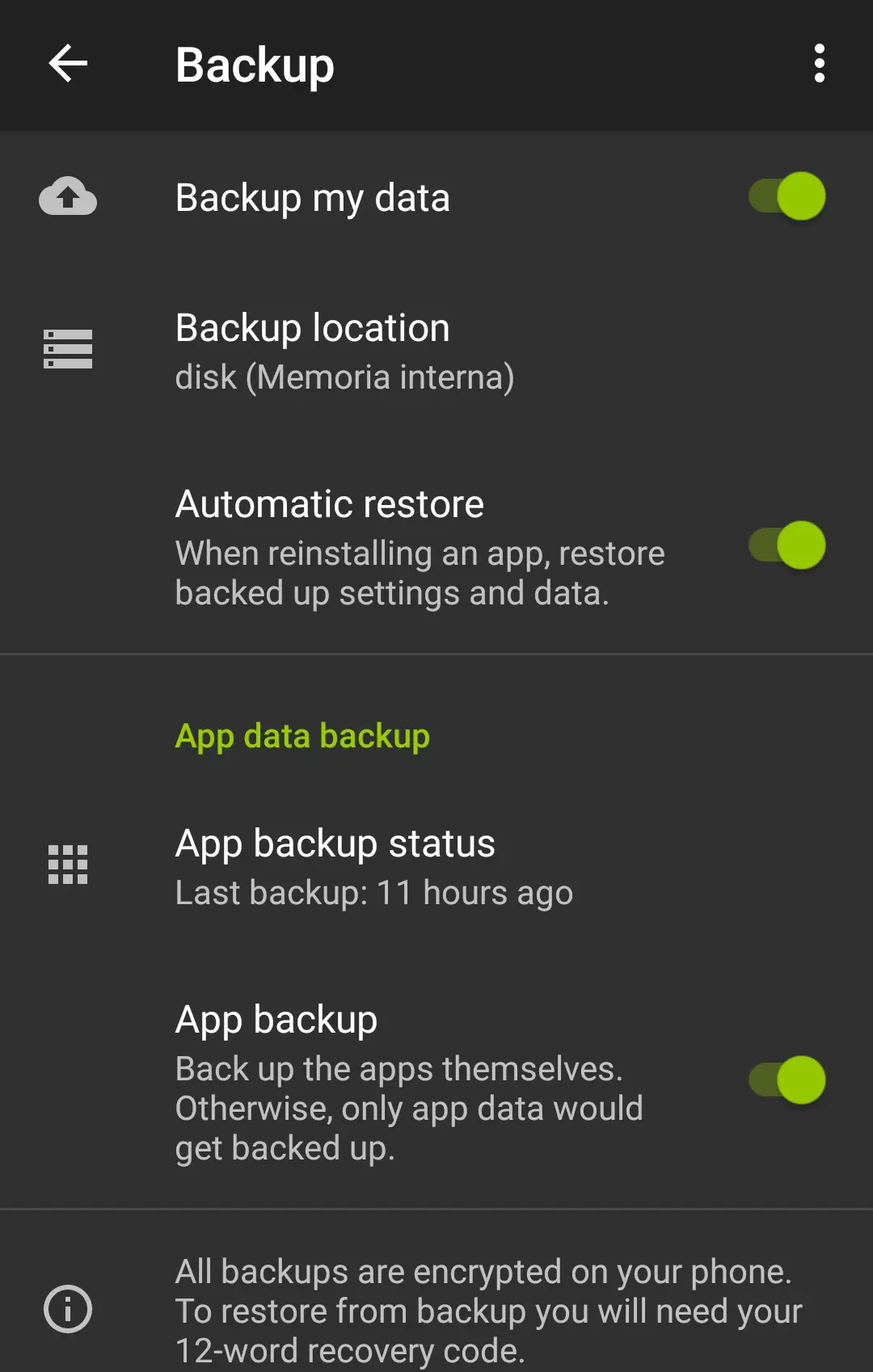
Ti consiglio di tenere attive le opzioni: Esegui il backup dei miei dati, Ripristino automatico, Backup delle app.
Puoi anche scegliere una cartella di destinazione per i backup, sulla memoria interna o esterna.
Conclusioni
Bene, ora Seedvault è configurato. Fammi sapere nei commenti qui sotto se questa guida ha funzionato bene per te oppure no.
Seguimi anche su Facebook e iscriviti su Youtube per ricevere i nuovi articoli!

