Setting up SeedVault Backup on Android
SeedVault is a backup application for the Android Open Source Project. It uses the same internal APIs as adb backup which is deprecated. The source code is freely available on Github, this makes it a very good alternative to Google Drive.
If you are looking for more alternatives, I advise you to try Nextcloud, it will require you to configure a server where to save backups.
Steps to follow
Here are the steps to setup and use SeedVault Backup.
1) Android Version
First of all, check that your Android version is compatible. You must have Android 9 or greater.
2) Backup settings
Check your phone settings and search for "backup". You probably already have SeedVault installed. I use CarbonROM 8.0 (Android 10) and I didn't need to install anything.
Note: Eventually, you can find some APKs for LineageOS on APKMirror. I did not test them.
You should find a voice like Change backup provider, similar to the screenshot below. Tap on it.
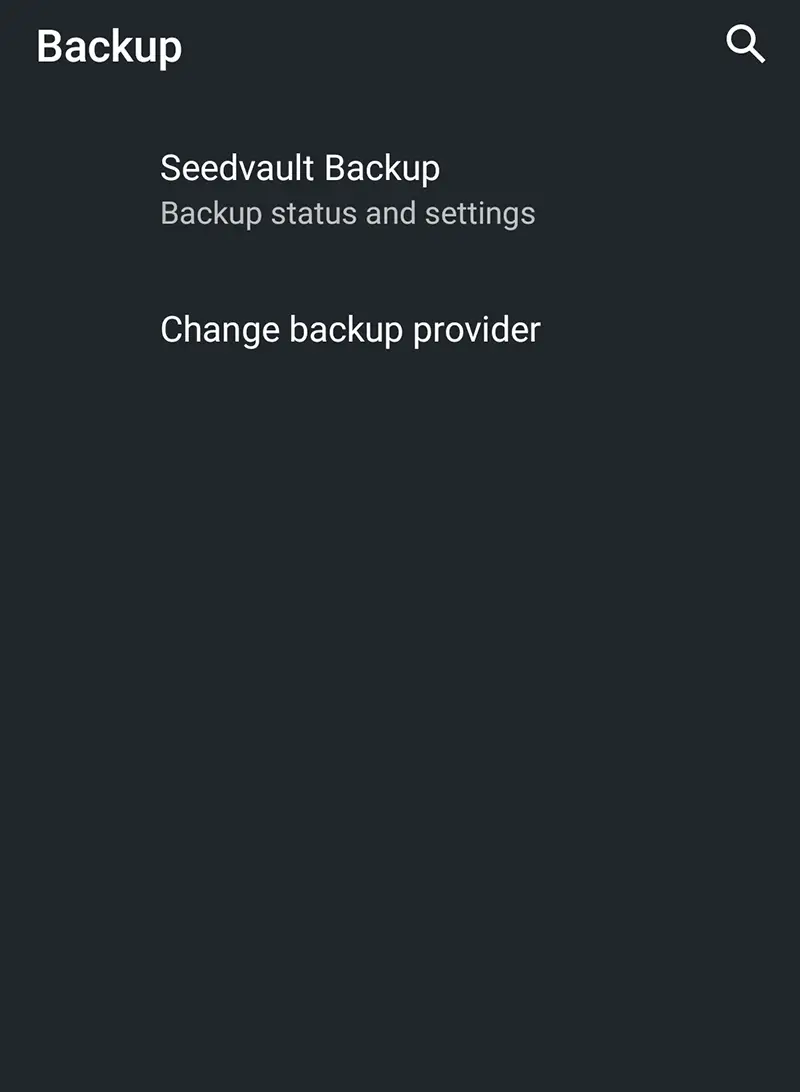
3) Select backup provider
You should now be able to change your service provider to make backups. Tap on Seedvault Backup.
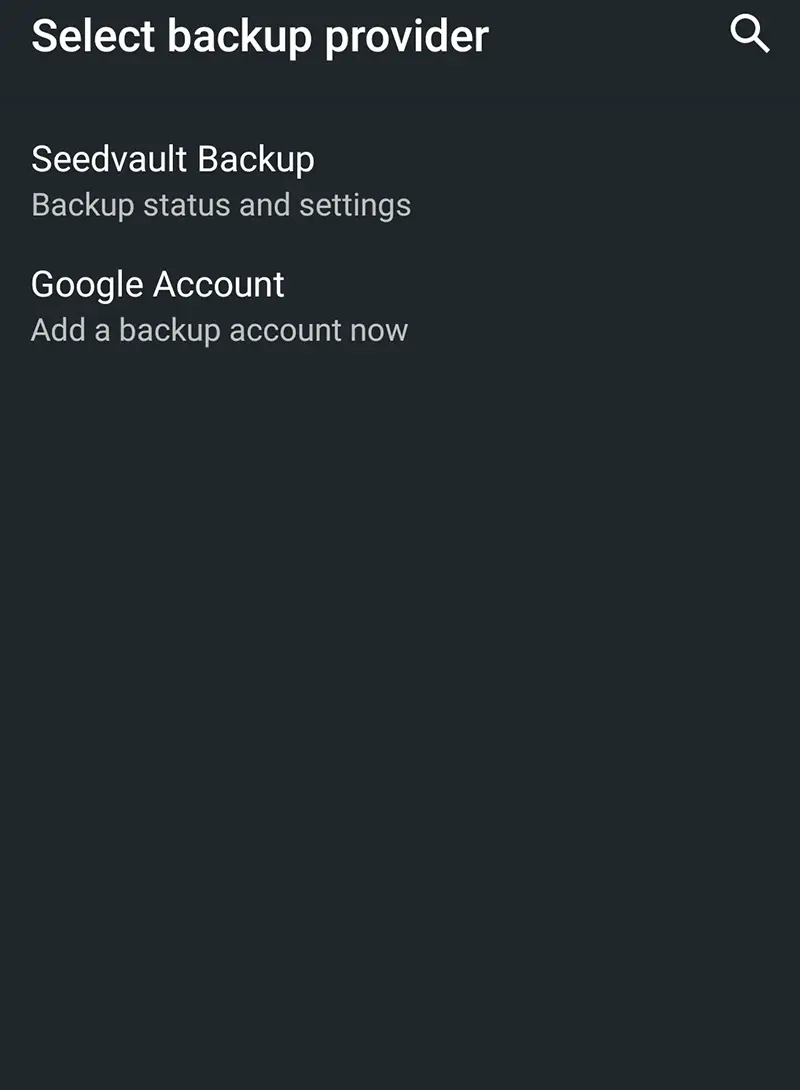
4) Save the 12-words security code
To use Seedvault you will be asked to save and insert a security code made of 12 random words. When you have it done, you will be able to start using the service.
The code is needed to crypt and decrypt your backups. If you lose the code, you might not be able to recover and restore your data from the backed up archives.
5) Adjust Seedvault settings
You can also configure some settings for your backup preferences, as in the following screenshot:
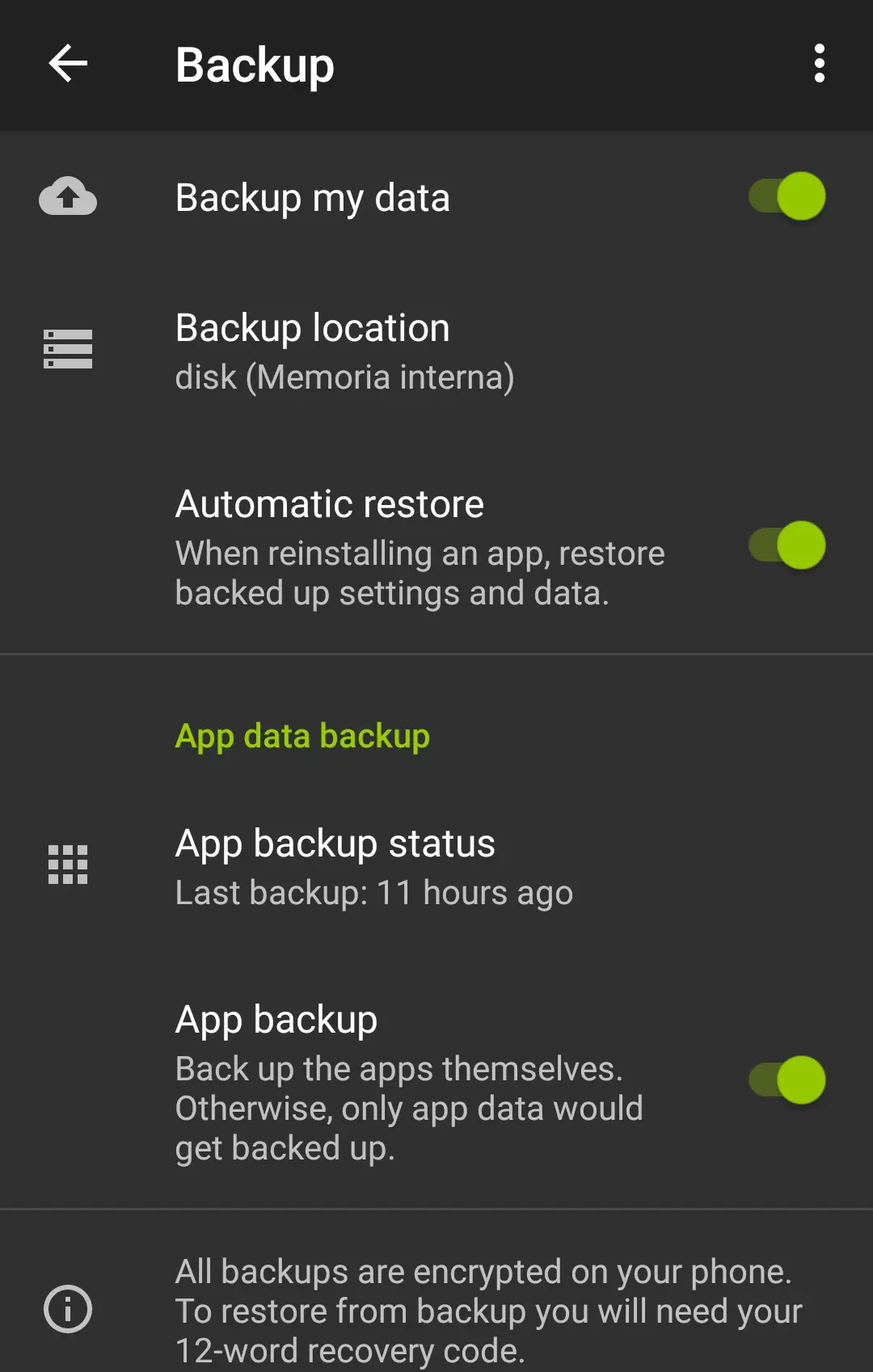
I recommend you to keep all the options enables: Backup my data, Automatic restore, App backup.
You can also choose a custom backup location, on your internal or external memory.
Conclusion
Good, now all is set up. Let me know in the comments below if this guide worked for you or not.
Also follow me on Facebook and subscribe on Youtube to receive the new articles!

